Working with the Form Builder
UsersWP has an intuitive Form Builder that can be used to quickly add registration and account forms to your site. There is no limit on the number of forms that you can add.
You can add multiple forms in UsersWP, each with its Form Options and custom fields.
Understanding the Form Builder Interface
UsersWP Form Builder screen is divided in two parts -- on the left, you have the list of available fields, and on the right, you can see the fields that are actually added to the form.

Adding fields to the form is fairly straightforward -- you can click on the field of your choice, and it will be added to the form. You can then customize its settings as per your requirements. For instance, in the example below, we will add the Text field to our form.
- 1
- Navigate to UsersWP > Form Builder.
- 2
- Click on the Text field; it will be added to the form.
- 3
- You can now customize its settings as per your needs. You can specify a field label and description, choose whether its a required field, and also specify where it should be displayed on the frontend.
- 4
- Save your settings.
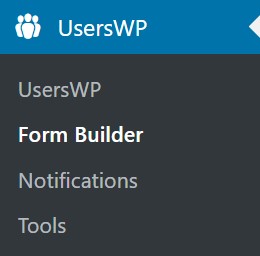


The above process can be repeated for all fields, as necessary.
Two field options need to be borne in mind:
- Is Active? - This should be checked, otherwise the field may not show up on the frontend.
- Include This Field in Register Form? - If checked, the field will show up in the Register form.
Working with Form Options
When you create a new form, you will notice a Form Options button right next to the form name. This is where you can specify additional form options.
- Title - Specify the form title.
- User Role to Assign - Specify the user role that should be assigned when a user registers using this form.
- Registration Action - Specify whether to auto approve the user registration, or require email verification link, or manual approval. You may also choose to automatically log the user in upon registration.
- GDPR Policy Page - Specify the GDPR policy page.
- TOS Page - Specify the TOS page.

Each form can have its own options that are unique to that particular form. As such, you can create one form that assigns user role Subscriber to users, and another one that assigns user role Contributor, and so on.
Register and Profile Tabs
Once you have created an Account Form, you can tweak its registration fields by heading to UsersWP > Form Builder > Register.

Similarly, you can add profile tabs to specific forms from the page UsersWP > Form Builder > Profile Tabs.

It is noteworthy that whatever fields are added to the form from the Account Form Builder AND selected as "Include this field in Register form" will be available on the Register Form Builder.
Similarly, whichever tabs are selected from the Profile Builder for a particular form will be shown on the profiles of users that are registered using that form.